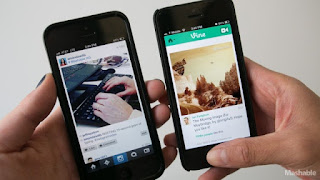- Quality Content: Creating high-quality and engaging content should be your top priority. Provide valuable information, unique perspectives, and relevant topics that resonate with your audience. High-quality content attracts more visitors, increases engagement, and improves the chances of ad clicks.
- Ad Placement: Strategic ad placement plays a crucial role in optimizing AdSense revenue. Experiment with different ad positions to find the ones that work best for your website. Consider placing ads above the fold, within the content, or in the sidebar. Keep in mind that user experience should not be compromised by intrusive ad placements.
- Ad Formats and Sizes: Google AdSense offers various ad formats and sizes to choose from. Experiment with different options to see which ones generate higher click-through rates (CTR) and earnings. Responsive ad units can dynamically adjust their size based on the user's device, providing a better user experience and potentially improving performance
- Ad Colors and Styles: Customize your ad colors and styles to match your website's design and layout. Make the ads blend harmoniously with the overall look and feel of your site. However, ensure that the ads are still distinguishable from the regular content to avoid confusing visitors.
- Mobile Optimization: With the increasing use of mobile devices, it is crucial to optimize your website and ads for mobile users. Ensure that your site has a mobile-friendly design and that ads are responsive and display correctly on various screen sizes. Mobile-optimized sites can enhance user experience, encourage longer visits, and increase ad engagement
- A/B Testing: Perform A/B testing to evaluate different ad layouts, formats, colors, and placements. By testing multiple variations, you can identify the most effective strategies for optimizing your AdSense revenue. Make incremental changes and measure their impact on CTR, RPM (Revenue Per Thousand Impressions), and overall earnings.
- Target High-Paying Keywords: Some keywords attract higher advertising bids, resulting in increased revenue per click. Research and identify high-paying keywords relevant to your content. Incorporate them naturally into your articles to attract advertisers willing to pay more for targeted traffic.
- Increase Website Traffic: Growing your website's traffic can significantly impact AdSense revenue. Implement effective SEO strategies to improve your search engine rankings and attract organic traffic. Promote your content through social media, guest posting, and collaborations with other websites to expand your reach.
- Monitor Performance: Regularly monitor your AdSense performance through the provided analytics and reports. Pay attention to key metrics like CTR, RPM, and daily earnings. Analyze trends and patterns to identify areas for improvement and adjust your optimization strategies accordingly.
Conclusion: