 Might have yet know, on a windows 7 a lot of shortcuts that will help us while working using windows.
Might have yet know, on a windows 7 a lot of shortcuts that will help us while working using windows.Here are some shortcuts who will assist you while working with Windows 7 :
Windows Explorer1. Basics
2. Navigate File List and Navigation Pane
3. File List
4. Select Items in File List and Navigation Panel
5. Manipulate Items in Explorer
Managing Windows
1. Move and Resize Active Window
2. Switch between Applications
3. Manage Multiple Windows
Accessing Windows Features
Note: When working with multiple Keyboards Layouts (e.g. Spanish/English/German). Add unlimited Layouts under Regional settings and activate language bar in Taskbar to see current language. Switch with shortcut any time.
Windows 7 Taskbar
Navigating Desktop
Photo Viewer
Dialog Boxes
Windows Admin
1. Admin Tasks
2. Remote Desktop
Windows Help
Ease of Access and Magnifier
1. Ease of Access
2. Magnifier
- Win+E = Start Windows Explorer (My Computer)
- Alt+Arrow Up = Go up one folder
- Alt+Arrow Left/Alt+Arrow Right = Go to previous folder / go to next folder
- Tab/Shift+Tab = Switch focus forward/ backward between Address bar, Search Bar, Toolbar, Navigation Pane, and File List (Default is usually File List)
- Alt+D or f4 = Jump to the Address bar and select absolute address. Copy address with ctrl+c if desired
- Ctrl+E or ctrl+f = Jump to Search Box in Explorer
- Ctrl+N = Open new instance of Windows Explorer
- F11 = Maximize window
2. Navigate File List and Navigation Pane
- Arrow Keys = Navigate between files and folders
- Enter = Open folder or start application
- Home/End = Jump to first / jump to last item
- F2 = Change the file name of active item
- F2, then arrow left/Arrow Right = Move one character to the left / to the right in item name
- F2, then ctrl+Arrow Left/Ctrl+Arrow Right = Jump one word to the left / to the right of item name
- F2, then home /End = Jump to beginning / jump to end of item name
- F2, then ctrl+a = Select complete object name including suffix (default excludes suffix)
- Arrow Left/Arrow Right = Expand folder / collapse folder (navigation pane only)
3. File List
- Alt+P = Display or hide Preview Pane
- Alt+V then D = View details. Check View menu for more options
- Alt+V then X = View extra-large icons. Check View menu for more options
- Ctrl+mouse scroll wheel = Change size of icons
4. Select Items in File List and Navigation Panel
- Shift+Arrow Up/Arrow Down = Select multiple adjacent items (directly above or below)
- ctrl with arrow keys and space = Select multiple non-adjacent items. Hold ctrl, use arrow keys to move to next item, and pressspace to add/remove from selection
- Ctrl+A = Select all
- A ...Z and 1..9 = Press the initial letter any item to jump to it. Continue typing the full name if multiple items start with the same letter
5. Manipulate Items in Explorer
- Ctrl+C, Ctrl+X, Ctrl+V = ctrl+C for copy, Ctrl+X for cut and Ctrl+V for paste
- Ctrl+Z = Undo an action
- Ctrl+Y = Redo an action
- Delete = Delete an item and place it into the Recycle Bin
- Shift+Delete = Delete an item permanently without placing it into the Recycle Bin
- Shift+F10 = Activate context menu of active object. Replaces the right mouse button. Once in the context menu use arrow keys, a-z and enter to get to the selection
- Ctrl+Shift+N = Create new folder
- Alt+Enter = Open Properties dialog box
Managing Windows
1. Move and Resize Active Window
- Win+Arrow Down = Set window to Restored (if Maximized) or Minimized (if Restored)
- Win+Arrow Up = Maximize window (if Restored)
- Win+Shift+Arrow Down/Win+Shift+Arrow Up = Maximize Restored window vertically / Restore window to previous state
- Win+Arrow Right/Win+Arrow Left = Move Restored window to left/center/right. Works across multiple monitors
- Win+Shift+Arrow Right/Win+Shift+Arrow Left = Move window to left monitor / to right monitor when using multiple monitors
- Alt+Space = Opens the title bar menu
- Alt+Space+Enter = Restore Window
- Alt+Space+X = Maximize Window
- Alt+Space+N = Minimize Window
- F11 = Turn full page view on or off
2. Switch between Applications
- Alt+Tab / Alt+Shift+Tab = Cycles through open programs in taskbar. Hold alt and continuously press tab to move forward between applications. Release keys to switch to application selected. Add shift to reverse direction.
- Alt+Ctrl+Tab, then use arrow keys to select application = Cycles through open programs in taskbar without needing to hold alt continuously. Press alt+ctrl+tab once, then continue with arrow keys and press enter on application.
- Alt+Esc/Alt+Shift+Esc = Cycle through programs on taskbar in the order they were opened or accessed
- Win+Tab = Cycle through programs using Aero Flip 3D
- Ctrl+Win+Tab = Cycle through programs on Taskbar using Aero Flip 3D
- Win+G = Cycle through Gadget Window
3. Manage Multiple Windows
- Win+D = Minimize all windows on all Monitors. Press again to restore previous state
- Win+M = Minimize all windows on current Monitor
- Win+Shift+M = Restore previously minimized windows on current Monitor
- Win+Home = Set all windows to Minimized on current Monitor except active
- Win+Space = Preview Desktop / make windows transparent (May not work with all Settings)
Accessing Windows Features
- Win+E = Start Windows Explorer (in My Computer)
- Win+R = Open the Run window
- Win+F = Open Windows Search. f3 on empty desktop works, too.
- Win+L = Lock the keyboard/ computer
- Win+F1 = Display Windows Help
- Alt+Shift = Change keyboard language layout if multiple language layouts are active*
- Shift when inserting CD or DVD = Prevent CD or DVD from automatically playing
- Win+P = Choose Presentation Display Mode
- Win+X = Open Mobility Center
Note: When working with multiple Keyboards Layouts (e.g. Spanish/English/German). Add unlimited Layouts under Regional settings and activate language bar in Taskbar to see current language. Switch with shortcut any time.
Windows 7 Taskbar
- Win or Ctrl+Esc = Activate Start Button. Then use arrow keys, space and enter to navigate within Start Menu
- Win+T = Go to first item in taskbar, continue with arrow keys
- Win+B = Go to first item in system tray
- Shift+click on a taskbar item = Start new instance of taskbar item
- Ctrl+Shift+click on a taskbar item = Start new instance of taskbar item as administrator
- Shift+right-click on a taskbar item = Show the window menu for the program
- Win+1...9 = Switch to application in position N on taskbar (or launch pinned application)
- Shift+Win+1...9 = Start new instance of taskbar item in position N on taskbar
Navigating Desktop
- Arrow Keys = Navigate between and select single icons on desktop (when focus is on the desktop)
- Home/End = Select first / select last object on desktop
- Enter = Launch active icon
- Shift+F10 = Activate context menu of active icon by simulates right mouse button. Once in the context menu usearrow keys, a-z and enter to select item
- tab, shift+tab on empty desktop = Navigate between desktop, the quick-launch bar, task bar and notification bar. Then use arrow keysand enter or space to activate specific icons
- A, B, C, ... = Pressing the initial letter of the name of any objects will highlight the respective application or folder. Continue typing the object name if multiple objects start with the same letter
Photo Viewer
- Arrow Left/Arrow Right = Go to next / go to previous photo
- Ctrl+ . = Rotate photo clockwise
- Ctrl+ , = Rotate photo counter-clockwise
- [+]/- = Zoom in / zoom out (or mouse wheel)
- Ctrl+0 (zero) = Fit to Window
- Delete = Delete current photo
- Shift+Delete = Permanently delete current photo
- Alt+Enter = Show properties of current photo
- Alt+E or Ctrl+S = Email current photo
- Ctrl+C = Copy current photo file to clipboard
- Alt+O =Open current photo in other application (e.g. Paint of Office)
Dialog Boxes
- Ctrl+Tab/Ctrl+Shift+Tab = Move forward / move backwards through tabs
- Tab/Shift+Tab = Move forward / move backwards through options
- Alt+underlined letter = Perform the command (or select the option) that goes with that letter
- Enter = Replaces clicking the mouse for many selected commands
- Space = Select or clear the check box if the active option is a check box
- Arrow Keys = Select a button if the active option is a group of option buttons
- F4 = Display the items in the active list
- Backspace = Open a folder one level up if a folder is selected in the Save As or Open dialog box
Windows Admin
1. Admin Tasks
- Ctrl+Win+F = Search for Computers (with Active Directory activated)
- Win+Pause/Break = Display System Properties which holds system properties, computer name, device manager and so on
- Ctrl+Shift+Esc = Opens Windows Task Manager
2. Remote Desktop
- Alt+Page Up/Alt+Page Down = Move between programs from left to right / from right to left
- Alt+Insert = Cycle through programs in the order that they were started in
- Alt+Home = Display the Start menu
- Ctrl+Alt+pause/break = Switch between a window and full screen
- Ctrl+Alt+End = Display the Windows Security dialog box
- Alt+Delete = Display the system menu
Windows Help
- Tab = Move between links
- Alt+C = Display the Table of Contents
- Alt+N = Display the Connection Settings menu
- F10 = Display the Options menu
- Alt+Arrow Left/Alt+Arrow Right = Move back / move forward to the previously/ next viewed topic
- Alt+A = Display the customer support page
- Alt+Home = Display the Help and Support home page
- Home/End = Move to the beginning / to the end of a topic
- Ctrl+F = Search the current topic. Press tab to leave
- Ctrl+P = Print a topic
- F3 = Move the cursor to the search box. Press tab to leave
Ease of Access and Magnifier
1. Ease of Access
- Win+U = Open Ease of Access Center
- Press Shift five times. = Turn Sticky Keys on or off
- Press Num Lock for five seconds = Turn Toggle Keys on or off
- Right Shift for eight seconds = Turn Filter Keys on or off
- left Alt + left Shift +Num Lock = Turn Mouse Keys on or off
- left Alt + left Shift + prtScn = Turn High Contrast on or off (Careful, will change theme!)
2. Magnifier
- Win+[+] = Start Magnifier and zoom in
- Win+- = Zoom out with Magnifier active
- Ctrl+Alt+I = Invert colors in Magnifier display
- Win+Esc = Exit Magnifier
- Ctrl+Alt+Arrow Keys = Move the Magnifier windows






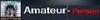








0 comments:
Post a Comment