Here all the list :
 Quickly access Recently Accessed Applications: Press and hold the
Applications button and a list of the last 8 most recently used
applications will appear. If you continue holding the Apps button down,
the highlighted (previous) app will open.
Quickly access Recently Accessed Applications: Press and hold the
Applications button and a list of the last 8 most recently used
applications will appear. If you continue holding the Apps button down,
the highlighted (previous) app will open.Create New Memo or ToDo on the fly: When in the build in "Memo" or "Tasks" applications, if you just start typing anything on your keyboard, a "New" Memo or ToDo will automatically be launched.
Toggle Keyboard KeyGuard: Hit the Option button (lower left "dot" button) + Power (Red) button.
Turn off Keyboard backlight and dim the screen all at once: Option button + right Menu button.
Alternative "Enter" button: If your on the Home Apps screen, if you hit the spacebar, whatever app is highlighted will launch. The functionality of the Spacebar varies a bit from app to app.
Perform a "Tab" function (same as the "Tab" key on your computer): When in a text field, hit Shift + Spacebar.
Global find: Hit Option + Shift, to search through all applications for specific words, especially in Calendar, Contacts, Tasks and Memo.
Global Shortcuts (This functions on my Verizon Centro, but doesn't on my Treo 680): From the "Favorites" screen within the Phone Application, hit the Menu button to create a new Favorite and assign it a "Quick Key". Then when in any screen or application, if you hold down the apps assigned Favorite Quick Key, the corresponding app will launch. This is very cool, because you can create "Favorites" for a phone numbers or a web sites or any application, and use this method to quickly launch it. Note: The only time I've found that the Favorite Quick Key won't launch Globally is if you are in a text screen at the time.
Quickly access Symbols: When in a text screen, just hit the Alt key and the symbol list will pop up. To quickly select your symbol choice, hit the Spacebar.
Additional Alt Key function, such as Smiley Faces: When in a text screen, type in a symbol, such as a Colon, then hit Alt. For example, if you hit Option key + K (for a colon), then hit the Alt key, you will see some Smiley Face choices pop up :-)
Populate a Contact name and phone number into a New Appointment: When in the Calendar, on the "One Day" screen, tab in one of the lines on the screen to create an appointment, then hit the Menu key + the letter "L". This will launch the Contact Lookup screen, from there you choose the Contact and tab the "Add" button. Note: The given contact must contain a phone number, or that contact will not be listed on the Lookup screen.
Quick Access to the Alert Screen: When you miss an alert or snooze an alarm, a little Bell icon will blink in the upper left corner. Press and hold the center button of the 5-way navigation and the alerts dialog window opens.
Nine (9) built-in Advanced Calculators: Open the Calculator application and then push the right side of the 5-way navigator to toggle through the 9 calculators (Trig, Finance, Logic, Statistics, Weight/Temperature, Length, Area, Volume, Math). If you exit the program on one of these 9 calculators, the same one will launch when you return to the calculator application. Press the left side of the 5-way navigator to return to the normal calculator. These calcs can be accessed via Menu/Options as well.
Last number redial: While in the main phone screen, hold down the Green Send button and the last number you called will redial.
Quickly call the person you are texting: When you are texting someone, if you want to quickly call them, hit the Green Send button.
For a Contact Favorite, quickly show all their phone numbers (home, work, cell, etc.):Add a Contact as a Favorite, then on the Favorite sceen, with that Contact Favorite highlighted, hit the Spacebar, and you will see the additional phone numbers pop up for that contact.
Adjust the screen brightness on the fly: From any screen, hit Option + P.
URL Address Field jump: While in the Blazer Browser, hit the Spacebar and it will take you back up to the URL Address field.
To Refresh Pages in Blazer: Hit Option + R.
Load a Fresh copy of a Web Page: To cause a fresh copy of Web pages to appear every time you initially access them, do the following: Note: This configuration may slow down Web Page access a bit...In the Blazer Browser, go to Options/Preferences, then go to the Advanced tab on the top. Check the box "Clear cache on exit". This should cause Blazer to get a fresh copy each time a page is initially accessed. Performance may go down a bit because the function of caching is to speed up browsing by not having to reload images and info that was previously accessed.
take it from : http://palmaddict.typepad.com/palmaddicts/2008/08/palm-os-treocen.html






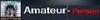








0 comments:
Post a Comment